How To Use The Gsnap Auto Tune Audacity
- How To Use The Gsnap Auto Tune Audacity Online
- How To Use The Gsnap Autotune Audacity Online
- Audacity Autotune Gsnap
- How To Use The Gsnap Autotune Audacity Youtube
- How To Use The Gsnap Autotune Audacity Video
- How To Use The Gsnap Autotune Audacity Windows 10
- Gsnap For Audacity
GSnap is an auto-tune effect. It can be used subtly to correct the pitch of a vocal, or, with more extreme settings, to create a robot-voice effect.
For GSnap to work effectively, the input signal should be monophonic, at a good level and reasonably noise-free. For example, a clean, mono vocal recording, without excessive noise or reverb. Effect plug-ins should be placed after GSnap in the signal chain.
GSnap starts off by detecting the pitch of the incoming audio. The Min Freq and Max Freq parameters help the pitch-detector by narrowing the range of frequencies it needs to consider. Also, the Gate parameter should be set so that the pitch-detector ignores background noise during 'silent' passages.
In this video tutorial, learn how to get auto-tune into Audacity. This video shows you how to receive a ten day free trial. The success rate of this video is questionable, so if you have trouble: Go into edit/preferences/effects, and make sure all three VST settings are checked. How To: Install Auto-tune in your Audacity audio program How To: Use the Antares Auto-Tune Evo VST in Audacity 1.3 Beta How To: Install Audacity and create mp3's from it How To: Record audio using Audacity How To: Easily get autotune in Garageband. Audacity for Windows is 32 bit only so you need to make sure you're trying to use the 32 bit version of Gsnap or it won't work. 64 bit Audacity is only available on Linux. 'C:Program Files (x86)Vstplugins' is the default location for 32 bit VST plugins. If you use other. How to Manually AutoTune with Audacity To be able to get good vocal effects with Audacity auto-tune, you need to know how to use it properly. The following is the step-by-step guide for manually auto-tuning using this software program. How To: You don't need expensive software to get that auto-tune vocal effect - all you need is Audacity and a simple plug-in. Whether you want to correct singing that is slightly out of tune, or produce similar vocal effects to those made famous by Cher or Lil Wayne, Audacity in conjunction with Gsnap is more than capable of handling the task, and it doesn't cost a thing.
The Speed parameter sets the number of wave repetitions required for positive pitch-detection. Lower values for Speed will allow faster pitch-detection, but will increase the chance of false detection. The default value should be fine in most cases.
Once a pitch has been determined, GSnap applies the specified pitch-correction. There are two modes of pitch correction: fixed scale and MIDI. Fixed scale correction has a fixed set of snap-notes, while MIDI correction is controlled in real time by MIDI data.
The Threshold parameter sets the largest pitch-shift that will be applied to the input. It defines a region around each snap-note that will be corrected to that note. The GUI shows the snap-notes and regions in effect at any time.
The pitch-detection and correction can be made to use a different reference frequency using the Calibrate parameter. This sets the frequency of A above middle C.
Additionally, GSnap will respond to pitch-bend and modulation MIDI messages to apply pitch-bend and vibrato. The Pitch Bend, Vibrato and Vib Speed parameters control these effects.
Welcome to GSnap
GSnap is an auto-tune effect. It can be used subtly to correct the pitch of a vocal, or, with more extreme settings, to create a robot-voice effect. It requires a monophonic input signal to operate.
Installation
- All GVST plug-ins come compressed in a ZIP file, so the first step is to extract the files from the ZIP file.
- Once extracted, you should have one or more DLL files, these are the plug-in files.
- You need to copy the plug-in files to the appropriate folder for your host program.
- In most cases, you will need either to restart the host program or re-scan the plug-in folder in order for newly-installed plug-ins to appear.
Hints
- Try GSnap with non-vocal material for interesting effects.
- GSnap's effect is more useful with simple material. Complex material with rapid note changes may require several hours of dedicated MIDI programming to deal with, and may still end up sounding less than realistic.
- Use the automatic correction with Forced Key to help approximate that famous vocal effect.
- Automate switching between Fixed and MIDI mode for ultimate control: allow GSnap to do its thing automatically for much of the material, and then 'take over' for passages or notes that need specific work.
- Try feeding GSnap some MIDI information in real-time during a vocal passage. You may find the results even more interesting than that 'other' vocal effect!
Interface
The GUI features a set of 12 knobs which control all of the plug-in's parameters. Each has its function clearly labelled above, and features a user-editable readout below. Additionally, twelve 'switches' next to the pitch data view correspond to the twelve semitones of a full octave in the Western chromatic scale, and are used to supplement the 'fixed' mode of GSnap. Two further switches allow the user to select between 'fixed' or 'midi' modes, explained below.
The controls are divided into three groups: Detection, Correction, and MIDI. The Detection section allows you to fine-tune GSnap's ability to deal with incoming audio. Correction determines the method and audible effect of the tuning algorithm. MIDI controls determine how GSnap deals with particular MIDI information.
To the left of the controls is a visual representation of the pitch of the source and 'tuned' material. The source material appears as a red line graph, and the tuned material a green one. This can help the user zero in on problem notes, and also provide a secondary way (the primary being your ears!) with which to gauge GSnap's effect on the source material.
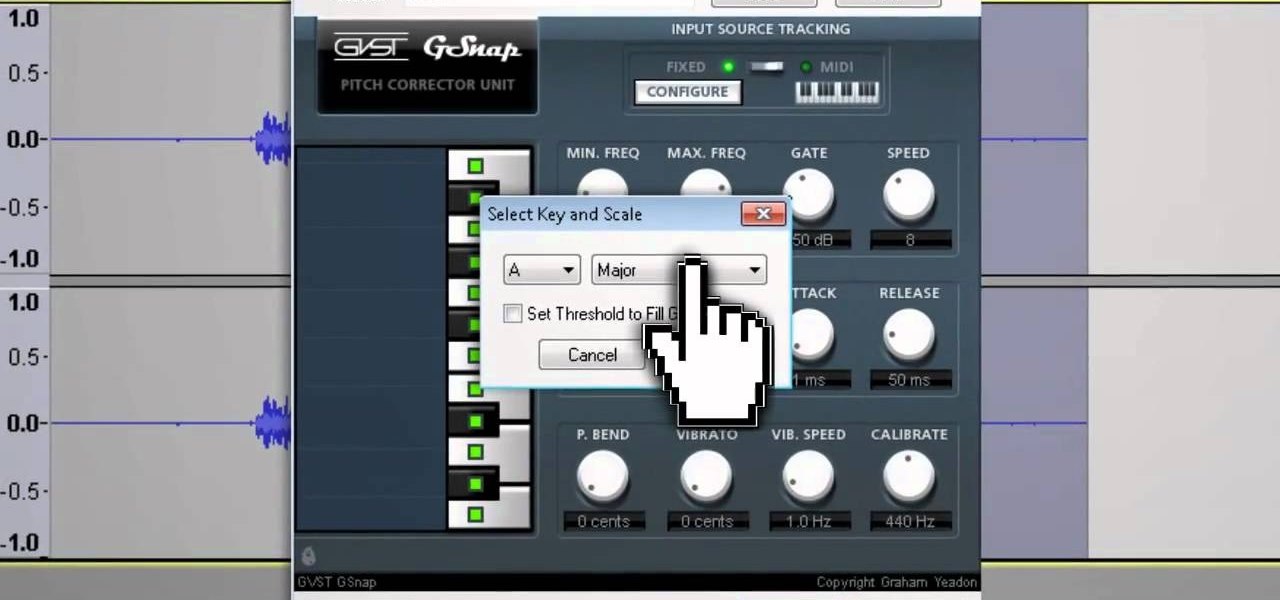
Detection Controls
How To Use The Gsnap Auto Tune Audacity Online
The incoming audio is first processed by this set of controls, which help give GSnap a bit of a break by narrowing down the range of frequencies and sounds that the plug-in has to deal with. How to use cent sign on dev c++.
Min Freq: Allows the user to set the minimum frequency, in Hertz, that GSnap will consider for correction. If you know the lowest frequency that should be encountered, then setting this parameter can make pitch-detection more efficient and accurate.
Max Freq: This allows the user to set the highest frequency that will be considered for tuning. As with Min Freq, setting this can help the pitch-detection algorithm, making it more efficient and accurate. (If in doubt you can just open the Min and Max Freq settings right up).
Gate: Any source material at a level below this setting is not considered for tuning. You should set this so that GSnap ignores background noise.
Speed: The Speed parameter sets the number of wave repetitions required for pitch-detection. Lower values for Speed will allow faster pitch-detection but increase the chance of false detection, resulting in sporadic jumps in the audio's pitch. The default value should be fine in most cases.
Correction Controls
Once a pitch has been determined, GSnap applies the specified pitch-correction. There are two modes of pitch correction: fixed scale and MIDI. Fixed scale correction has a fixed set of snap-notes, while MIDI correction is controlled in real time by MIDI data.
Fixed Mode: When this mode is selected, notes are 'snapped' to a key of the user's choosing. Pressing the 'Select Scale..' button located beside the 'Fixed Mode' button brings up a dialog box:
A drop-down menu allows you to select the 'root' of the scale, and another the 'mode'. Checking the 'Set Threshold..' option will automatically adjust the Threshold parameter so that the chosen scale is enforced.
Once a scale is selected (or at any point in time with 'Fixed' mode enabled), the user may add or remove notes from snap. All enabled notes in the scale are highlighted with light blue in small boxes on the 'piano keys' next to the graphical display. Disabled notes are indicated with dark blue.
Midi Mode: When this option is selected, notes will snap to the nearest currently depressed MIDI note, sent either by a controller being played in real-time, or by a pre-programmed MIDI sequence. For this to work, your sequencer must be set up so that GSnap can receive both audio and MIDI messages.
Threshold: Defines the snapping region around each snap-note. A 'cent' is a percentage of a Western semitone. For every 100 cents in the threshold, you add another semitone to the snapping region. A higher threshold allows GSnap to enforce wider 'gaps' between notes in customized scales, although you can choose to leave gaps if you only want certain notes to be corrected, for example. For standard scales, 100 cents will allow for perfect snapping. With pentatonic scales, 150 cents are necessary (the largest interval in a pentatonic scale is 300 cents, setting the threshold to half of that ensures there isn't a gap between any successive notes).
Amount: Sets the amount of correction that will be applied.
Attack and Release: These parameters set how quickly a note reaches full correction and subsequently returns to no correction. As a general rule, an extremely fast attack will produce a noticeable and distinctly artificial 'snap', but may be necessary to deal with certain phrases. Longer attack and release times can produce a more natural sound, but setting the times too long can also sound unnatural or be ineffective, so exercise caution.
MIDI Controls
When the user has selected 'Midi' mode, these controls are used to set how GSnap will respond to incoming MIDI information.
How To Use The Gsnap Autotune Audacity Online
Pitch Bend: Allows the user to set the maximum pitch bend. Since every 100 cents represent a Western-scale semitone, the maximum bend at 200 cents is one full tone.
Audacity Autotune Gsnap
Vibrato: Defines the maximum range of the vibrato applied by manipulating the modulation wheel or sending a mod wheel Continuous Controller (CC) message in a MIDI program. Like Pitch Bend, its maximum range is 200 cents or one full tone.
Speed: Represents the speed (in Hertz) of vibrato applied by MIDI when the user uses the modulation wheel or sends a modulation CC. Trilian vst free download mac.
Calibrate: This control allows the user to calibrate the actual 'tuning' of GSnap as it relates to the source material, with the number representing the frequency of the note 'A' in your song. This setting affects the detected note and consequently the amount of correction.
The default of A=440 Hz is the standard tuning calibration, and should be fine for the majority of situations. However, there are many exceptions, such as when singing to a track with a fixed instrument (i.e. a pipe organ) that is tuned to A=435.
How To Use The Gsnap Autotune Audacity Youtube
License
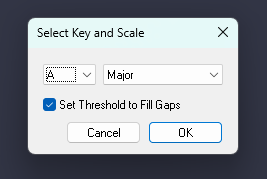
How To Use The Gsnap Autotune Audacity Video
- GVST plug-ins are provided to the user at no cost. While every GVST plug-in is tested to the best of the developer's ability, no warranty or guarantee is offered to the end user.
- No suggestions made by the developer or his representatives (i.e., freely offered support) are to be taken as an implied warranty or guarantee.
- These plug-ins may only be distributed by the official GVST website, or by parties explicitly given permission by the developer.
- GVST plug-ins are to be distributed only in their original form as intended by the developer (i.e., the unaltered archive).
- GVST plug-ins are freeware, meaning you are never under any obligation to pay for them! However, should you wish to help support continued development of GVST software, please consider donating through the official website.
How To Use The Gsnap Autotune Audacity Windows 10
Credits
Gsnap For Audacity
- Development, code, website and graphics by Graham Yeadon.
- Documentation by Greg Pettit and Graham Yeadon (many thanks to Greg for all of his help).
- VST technology copyright Steinberg GmbH.
- The 'VST' name and logo are registered trademarks of Steinberg GmbH.
- 'Windows' is a registered trademark of Microsoft Corporation.
- 'Mac' and 'OSX' are trademarks of Apple Inc.